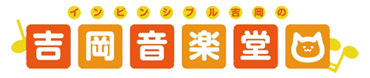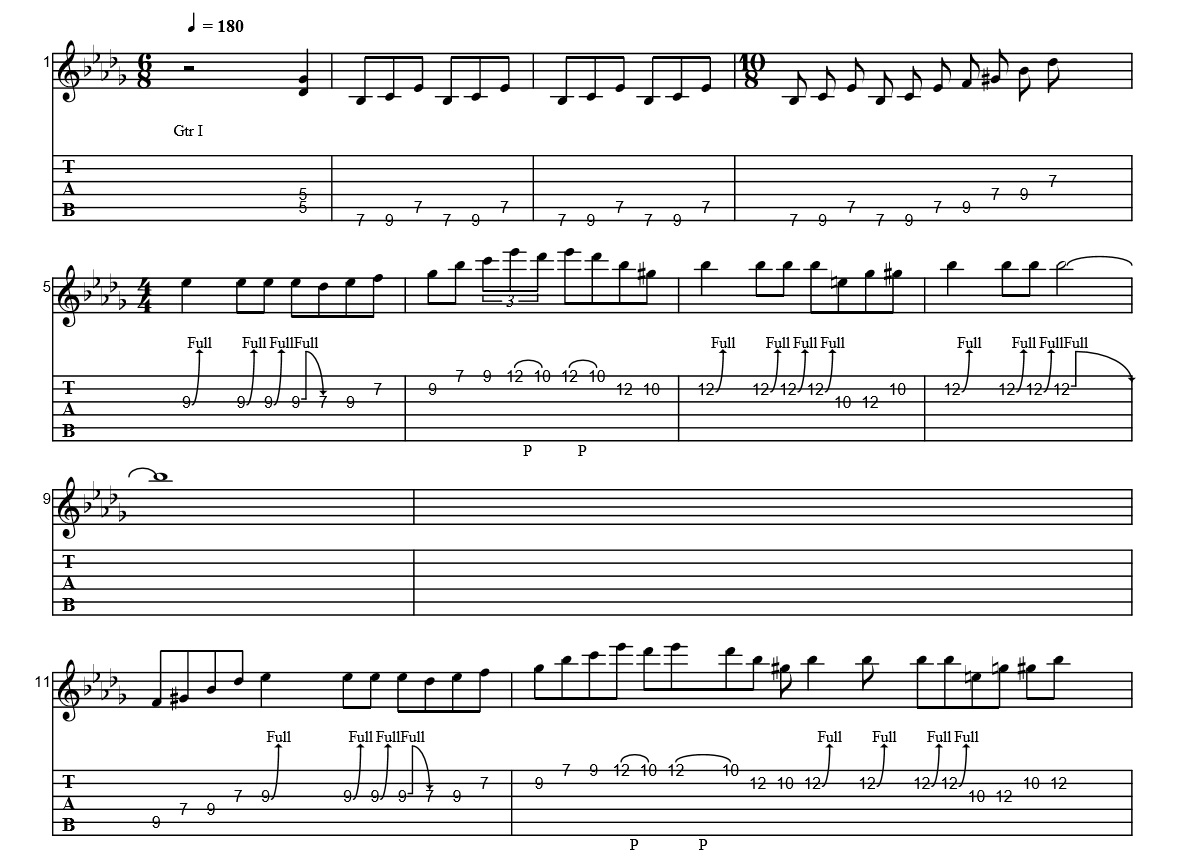こんにちは。
インビンシブル吉岡(@invincible_ysok)です。
今回はタブ譜を作成できるフリーソフト、Power Tab Editorの使い方を書いていきたいと思います。
無料のソフトの割にはそこそこ細かく色んな設定ができるのですが、今回は初めてPower Tab Editorを使用する方が簡単な楽譜を作成できるようになることを目標として、基本的な操作方法を順を追って説明していきたいと思います。
本記事では基本中の基本部分をメインに進めさせて頂きますので、既に知っている項目は読み飛ばして頂ければと思います。
では早速、見ていきましょう!
インストール
まずは、このソフトのインストールです。
インストールの方法については、別の記事を用意していますのでこちらを見て頂ければと思います。
-
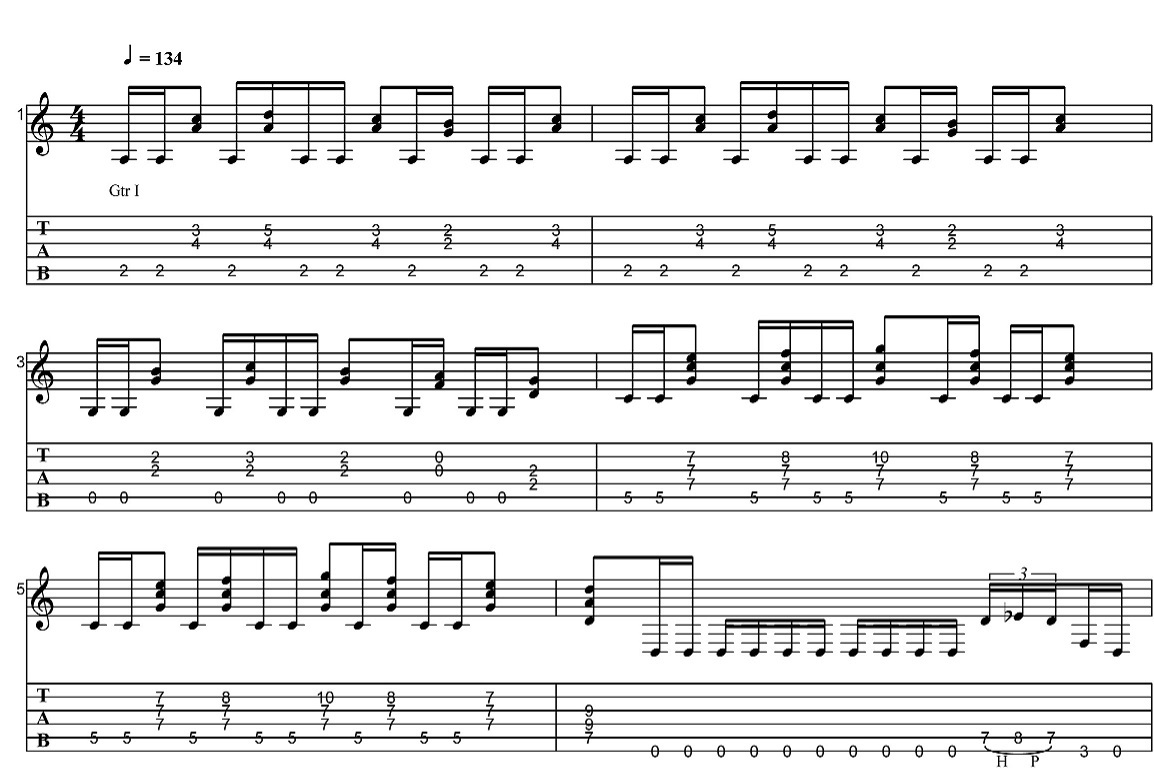
【Power Tab Editor】ギター練習やタブ譜作成に便利なフリーソフトを紹介したい【無料】
続きを見る
Point
Power Tab Editorは通常では言語が英語ですが、本記事では日本語化した状態の画像を使用して話を進めたいと思います。
日本語化の方法についても、上記の記事に記載しておりますので参照くださいませ。
ソフトを起動
ではさっそく、ソフトを起動しましょう。
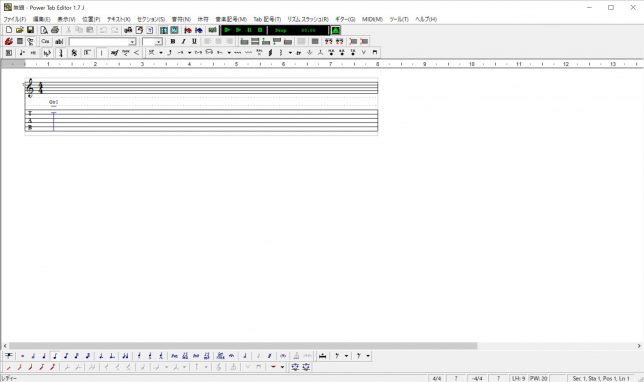
新規でソフトを起動した場合、このような何も書かれていない五線譜とタブ譜が表示されます。
Point
ソフトを起動すると、英語で書かれた謎のポップアップも表示されますが、普通に閉じて頂いて大丈夫です。
「ヘルプにあるキーボードマップに、キーボードで使う場合のキー対応表を記載してるからヨロシクな!」みたいな感じです。
まぁキー対応表も全部英語なんですけどね。
基本設定
ソフトを起動したら、次に音符を入力する前の基本設定を進めていきます。
基本設定とは、
- テンポ
- 曲のキー
- 拍子
- ギターの仕様
などの、演奏の前提となる部分の設定ですね。
各項目を設定するには以下のボタンをクリックします。
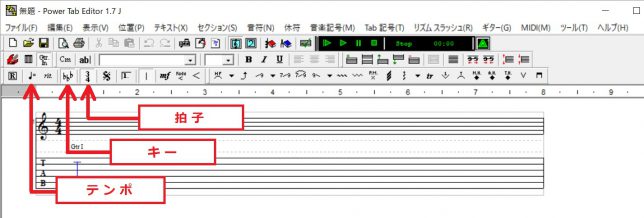
もちろんこれらの設定は、後から変更することも可能です。
テンポ
テンポボタンを押すと、テンポの設定ができます。
ソフトを起動したばかりの時はテンポの表記がありませんが、ここを設定することにより譜面上でもテンポが表示されます。
なお、デフォルトでのテンポは120BPMに設定されています。
キー
キーの設定では、例えば曲がEマイナーなのか、Aメジャーなのか、などを指定します。
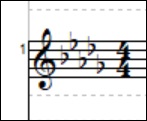
このト音記号の横にあるフラット(とかシャープ)の数で表しているやつですね。
ただこれは、設定していると五線譜を読み慣れた人にとって見やすいというだけなので、この設定は無視しても全く問題ないです。
Point
ちなみにこのト音記号をクリックする事によって、ト音記号とヘ音記号を切り替える事ができます。
ヘ音記号はベースなどの低音を表記するのに使用します。
拍子
4/4拍子や6/8拍子など、曲の拍子の設定を行います。
4/4拍子であれば入力しなくても問題ないと思いますが、他の拍子の場合は表記されていないと非常に見辛いので、設定しておきましょう。
応用:曲の途中でテンポ・拍子を変更する
ここでは、曲の途中でテンポや拍子を変更する方法を説明したいと思います。

例えばこのようなフレーズがあったとして、3小節目からテンポと拍子を変更したい場合。

変更したい場所の直前の小説の区切り線をクリックしてからテンポボタンや拍子ボタンを押すことにより、曲の途中からの変更ができます。

変更後は、このようになりました。
ギターの仕様
続いては、ギターの仕様です。

メニュー左側にある赤いギターのボタンか、「ギター」→「設定」からギターの基本設定ができます。
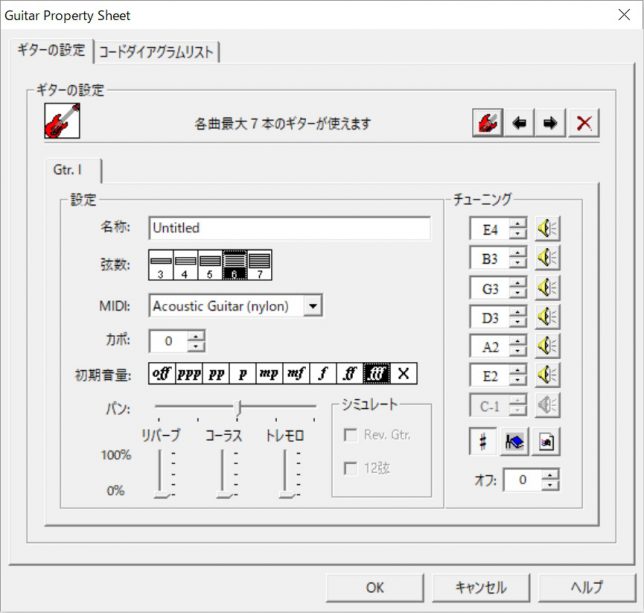
ここでは
- ギターの弦の数(デフォルトでは6弦。7弦ギターを使う場合などは変更)
- ギターのチューニング(デフォルトではレギュラーチューニング)
- ソフト上で再生した場合の音色
などの設定を行います。
楽譜印刷時の注意点
なお、ここで設定したチューニングの情報は、印刷する際にどこにも記載されません。
ですので楽譜上に変則チューニングである旨などを記載するのであれば、パフォーマンスノーツなどに記載する必要があります。
パフォーマンスノーツへ書き込むには
「表示」→「パフォーマンスノーツ」
へと移動し、「ギターノーツ」の項目に必要な情報を書き込みます(ベース譜ならベースノーツ)。
そしてそれだけでは印刷に反映されないので、
「表示」→「設定」→「印刷設定」
へ移動し、「パフォーマンスノーツを印刷する」の項目にチェックを入れる必要があります。
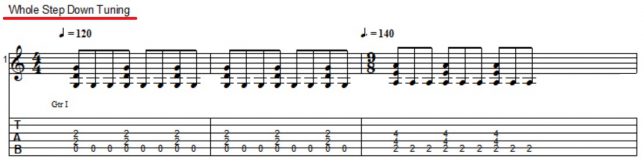
これらの設定を終えて印刷すると、この画像左上の赤線で示した部分のように、記載したい情報を楽譜に反映させることができるようになります。
ちなみにこのソフトは日本語入力に対応していないので、英語というかアルファベットじゃないと書き込めないです。
まぁ無料のソフトですしね…。
参考
各チューニングの英語表記ですが、
- レギュラーチューニング → Regular Tuning
- 半音下げチューニング → Half Step Down Tuning
- 1音下げチューニング → Whole Step Down Tuning
- ドロップDチューニング → Drop D Tuning
となります。
複数のギターの楽譜を作る
次は、複数のギターの譜面を作成する場合の方法です。
曲によってはギター1本とは限らないですしね。
「セクション」→「弦数を指定してパートを追加」
からギターパートの追加ができます。
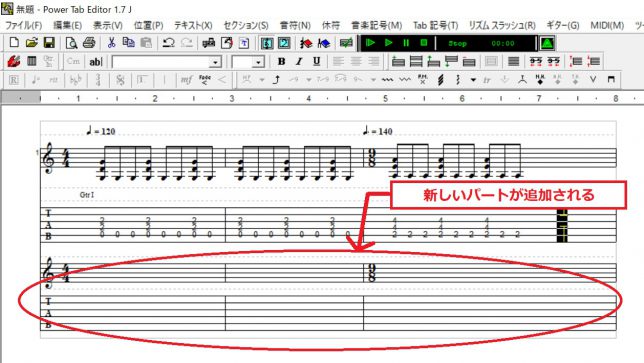
2本目以降のギターの再生方法
この2本目以降の追加したギターパートですが、譜面への入力が可能なので特に問題ないのですが、このソフト上で再生しようとするとデフォルト状態では音が出ません。
2本目以降のギターパートの音も再生させる方法は以下の通りです。
「ギター」→「設定」からギターの基本設定へと移動し、ギターボタンを押してギターパートを増やします。
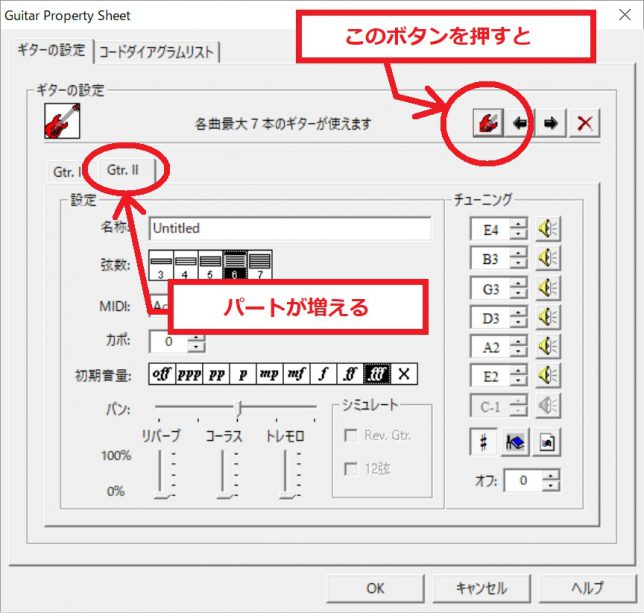
ここで2本目以降のギターパートのチューニングや音色を設定し、OKを押します。
続いて、音を出したいパートの1番最初の部分(要するに1小節目の1拍目)をクリックし、「ギター」→「ギターイン」に移動。
ここで、先程作成したパート(2本目のパートなら、Gtr.II)だけにチェックを入れます。
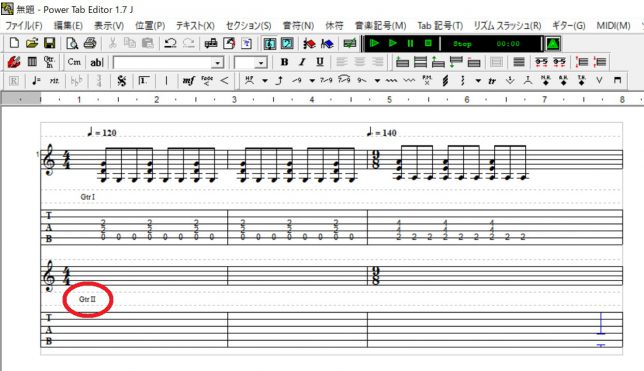
画像のように、新しく作ったパートに「Gtr.II」のような表示が出るので、これで新しいパートについても音声を再生することができるようになります。
細かい設定の話はややこしくなるので割愛しますが、
- 対象パートの先頭部分をクリックしてからギターインの設定をする
- ギターインの設定では、ギター設定のページで新しく作成した項目だけをチェックする
といったことに注意頂ければと思います。
この辺を適当にすると、一部だけ再生されなかったり、設定した音色などの情報がちゃんと反映されなくなりますので。
実際に楽譜に入力していく
基本設定が長くなってしまいましたが、ここからは実際に譜面に入力していきたいと思います。
基本的な入力方法はとてもシンプルで、入力したい箇所をクリックし、キーボードで数字を入力すればOKです。
入力する音符の長さを変更したい時は、画面左下にあるボタンから、入力したい長さの音符を選びます。
また入力後に音符の長さを変更したい場合は、入力された音符をクリックして左下の選択された音符を変更するか、Shiftキーを押しながら↑↓キーを押す事により変更可能です。
逆に入力した音符を削除したい場合は、削除する音符をクリックし、Delキーを押せばOKです。
休符の入力
続いては休符の入力方法です。
タブ譜上で休符を置きたい場所をクリックし、次に画面下のメニューにある休符ボタンをクリックします。
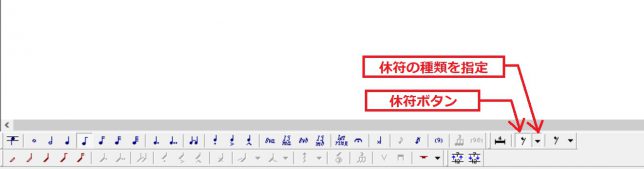
休符の長さを変更したい時は、休符ボタンの横にある矢印ボタンを押し、置きたい休符を選択します。
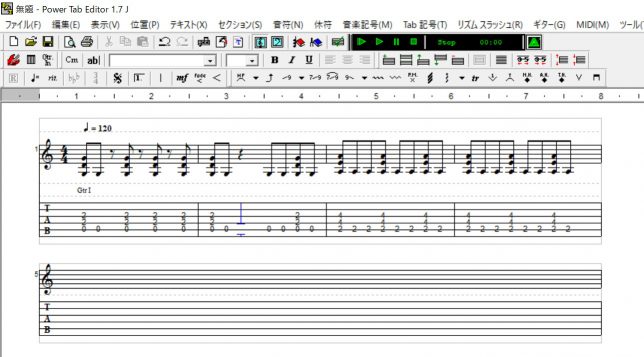
休符が入力できました。
休符の削除ですが、音符と違いDelキーを押しても削除できないので、タブ譜上で削除したい休符の位置をクリックし、もう1度休符ボタンを押す事により消すことができます。
休符のある位置に音符を置きたい場合は、わざわざ休符を消さなくてもそのまま音符を入力すればOKです。
注意点:小説の区切り線について
各小節を区切る縦線ですが、自動では区切ってくれないので自分で入力する必要があります。
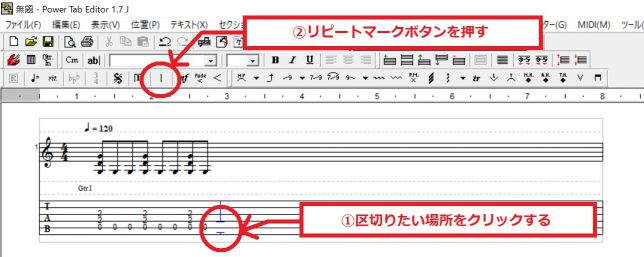
画像のように区切り線を入れたい部分をクリックし、リピートマークボタンを押します。
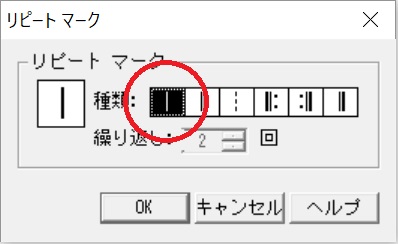
このようなポップアップが表示されるので、一番左の一本線を選択し、OKを押します。

無事に区切り線が表示されました。
表示バランス
音符を順次入力していくと、このように途中で端まで来てしまい、残りが入力できなくなることがあります。

このような時は
「セクション」→「音符位置調節」→「狭める」
を実行することにより、全体の横幅を狭めて右端に余白を作ることができます。

無事に入力できました。
ちなみにこの画像のパターンだと、4小節目の最後に8分音符1個分の余白がありますが、これはどうにもならないので無視してください。
(音声再生時なども影響はありません)
この画像よりももっと広い余白があって気になる場合は、
「セクション」→「自動整形」
を実行することにより、可能な範囲で余白を埋めてバランス良く音符を配置してくれます。
続きの小節を作る
「セクション」→「新しいセクション」を実行すると、下に新しい段が追加され、続きを入力することができます。
画像の例で言うと、5小節目以降が追加されます。
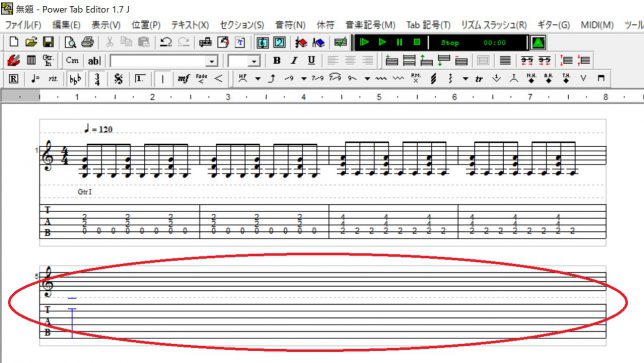
基本中の基本の操作は以上となります。
ハンマリング・プリングやチョーキング、タイの設定など細かく挙げるとキリがないですが、これらの基本を押さえた上で各ボタンの説明を見ながら操作しているとそんなに難しくもないので、何とか頑張ってください!
MIDIの入出力
このソフトはMIDIでの入出力に対応しています。
ここでは外部から持ってきたMIDIファイルのインポートについて説明します。
「ファイル」→「入力」→「MIDIトラック」を選択し、任意のMIDIファイルを選択することにより、MIDIファイル上の音符をPower Tab Editor上で書き出すことができます。
DAWソフトに仮ギターとして入力していたMIDIデータをタブ譜にしたい場合などに、イチからの音符の入力を省けるなどのメリットがありますね。
ただ注意点としては、インポートされた音源は自動でタブ譜にも反映されますが、弦・フレットの指定などは結構適当(人間が弾く事を考慮していない)なので、押さえる箇所の指定はちゃんと自身の目で確認し、ちゃんと弾けるように修正する必要があります。
そりゃまぁ機械ですから、フレットの指定まで完璧に行うのは無理がありますよね…人によって同じ音でもポジションが違ったりしますし。
印刷
印刷については他のソフトと同様に「印刷」ボタンを押すだけなのですが、その前にファイル情報を入力しておくことにより、より一層「楽譜らしく」なります。
「表示」→「ファイル情報」から、曲名や作曲者などの必要情報を入力します。
なお、ここでも日本語は使えないので英語で頑張るしかないです。
Point
これらの入力フォームではそもそも日本語が入力できないのですが、試しに他から持ってきた日本語をペーストして印刷しようとしたところ、日本語部分が文字化けしていました。
日本語入力は諦めた方が良さそうですね…。
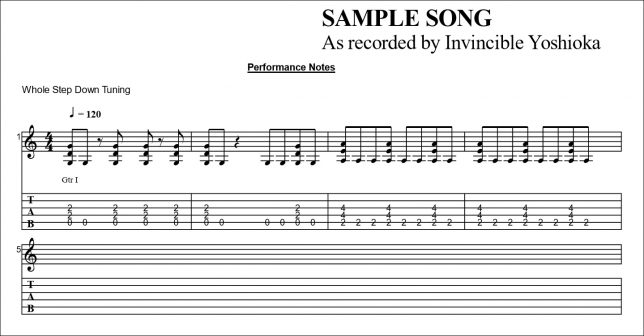
PDFとして出力すると、このようになりました。
曲名や著作者情報が右に寄っていますが、これについては私も調べましたがどうも原因不明で特に解決手段はないらしいので、諦めるしかなさそうです。
まぁ、フリー(以下略
最後に
というわけで今回は、私も愛用しているタブ譜作成フリーソフト、Power Tab Editorの基本的な使い方について説明させて頂きました。
これがあれば作った曲をギタリストに弾いてもらう際に耳コピの手間が省けますし、それに音源や楽譜だけではなく、タブ譜として残しておいた方が良い場面もあるかと思いますので、皆様が活用するにあたっての参考になれば幸いです!
-
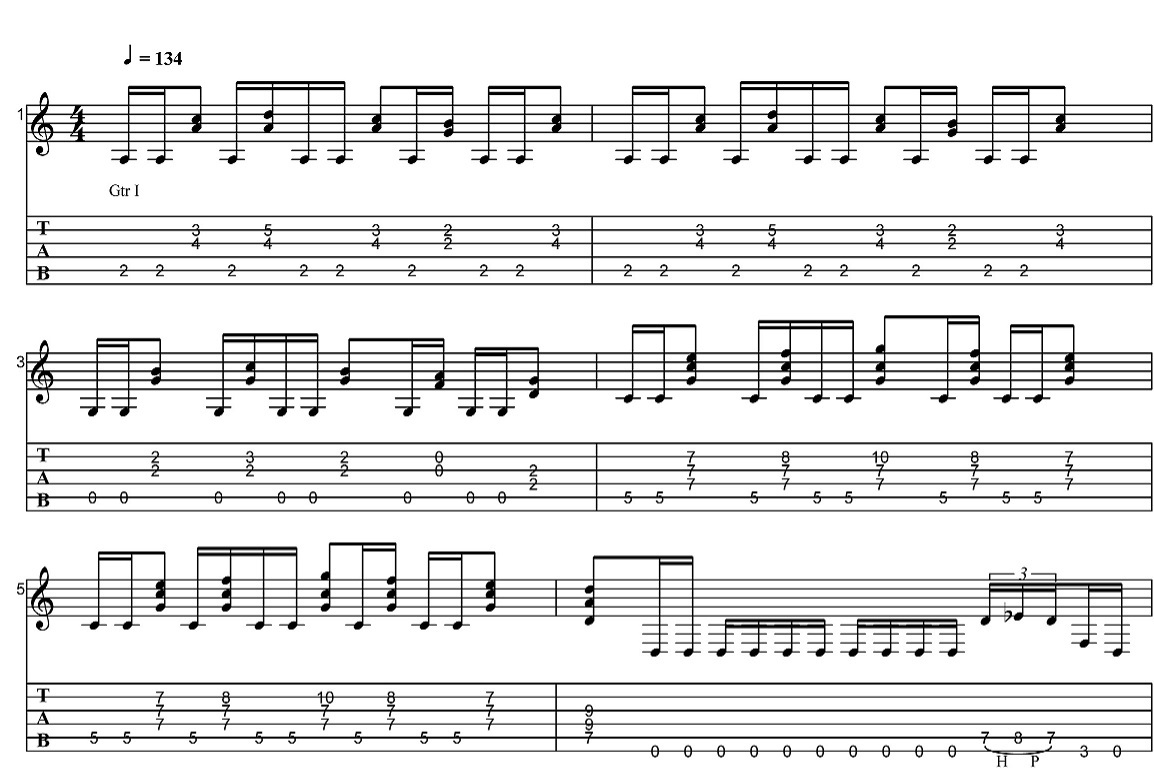
【Power Tab Editor】ギター練習やタブ譜作成に便利なフリーソフトを紹介したい【無料】
続きを見る